印刷中のジョブを削除する方法 印刷待ちで削除できないジョブを削除する Windows10 canon epson richoなど
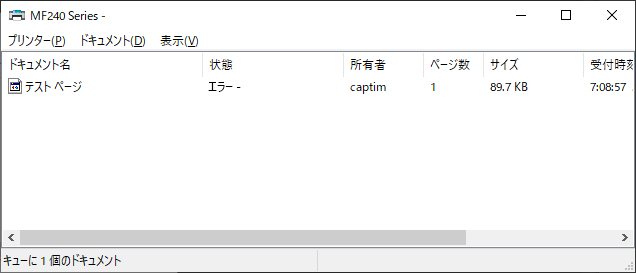
この解決方法は以下の場合有効な方法となります。
・印刷待ちのジョブがあるとエラーが出る。
・プリンターに印刷のジョブを送ってもいつまでたっても印刷されない。
・印刷中のジョブをキャンセル(削除)したが、いつまでたっても消えない
プリンターのジョブを確認
「Windows」キーと「R」を同時に押す。もしくは画面左下のウインドウズマークで右クリック「ファイル名を指定して実行(R)」をクリック。
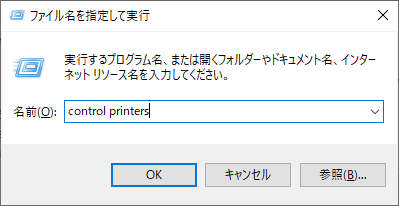
「名前」欄に「control printers」と入力し、「OK」ボタンをクリック。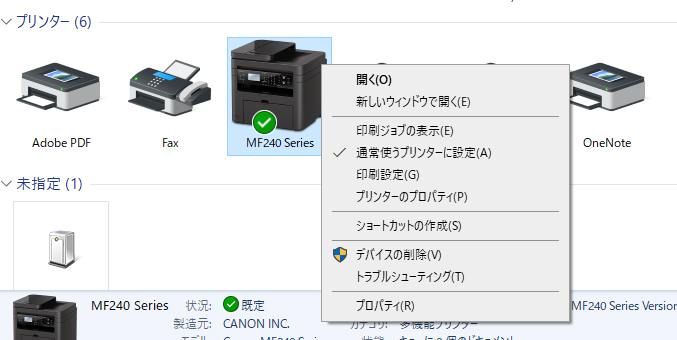
使用中のプリンターで右クリック、「印刷ジョブの表示(E)」をクリック。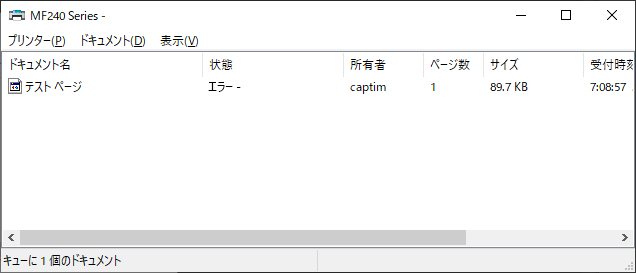
画像のように「状態」に「エラー」という内容か
「削除中」や「キャンセル中」などが出ている場合は、
ジョブが残っているときです。
プリンターのジョブの削除
残っているジョブの上で右クリック → 「キャンセル(C)」をクリック。
もし、取り消しの確認メッセージが出た場合は「はい(Y)」をクリック
ジョブがリストから出たら、これで解決ですが、
5分待って消えない場合は、次の「Print Spooler」を用いた方法を試してください。
「Print Spooler」サービスを停止し、「PRINTERS」フォルダー内のデータを削除する方法
「Windows」キーと「R」を同時に押す。もしくは画面左下のウインドウズマークで右クリック「ファイル名を指定して実行(R)」をクリック。
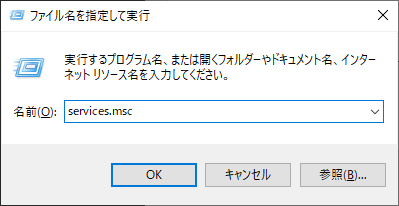
「名前」欄に「services.msc」と入力し、「OK」ボタンをクリック。
「サービス」画面を開きます。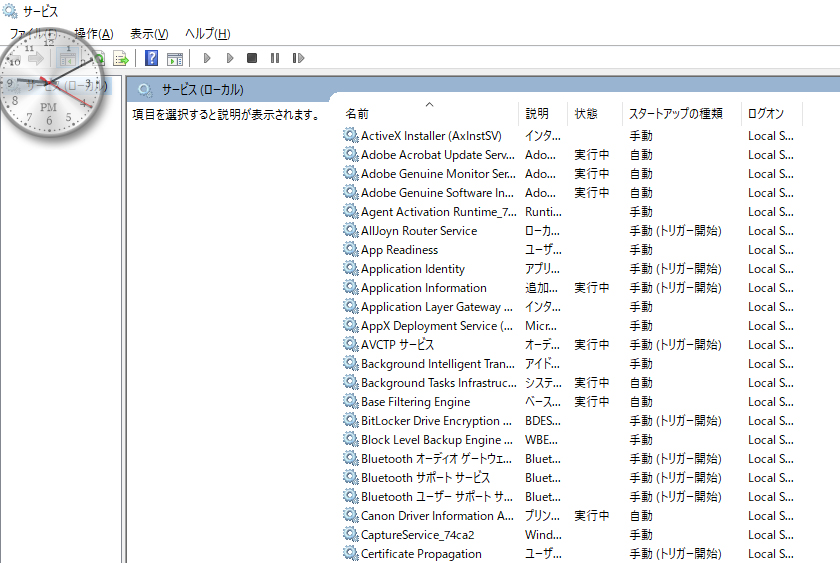
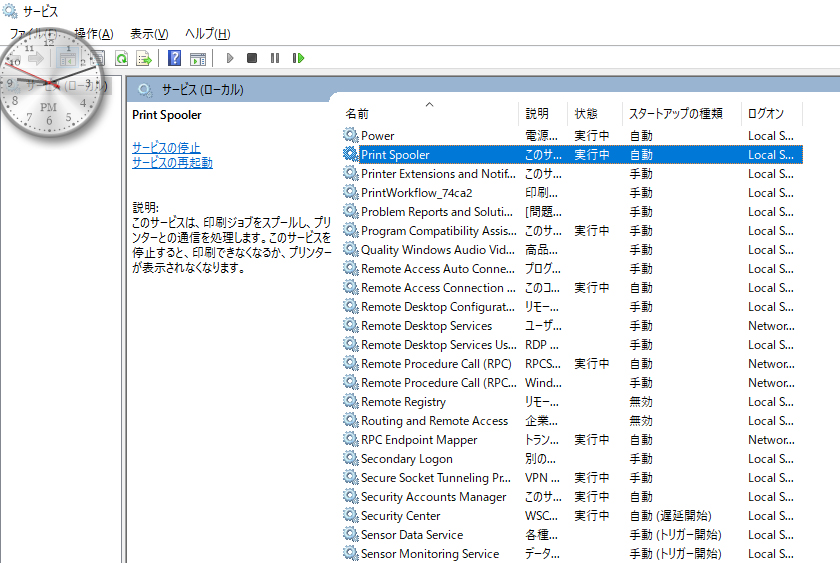
サービスの一覧から[Print Spooler]をダブルクリックします。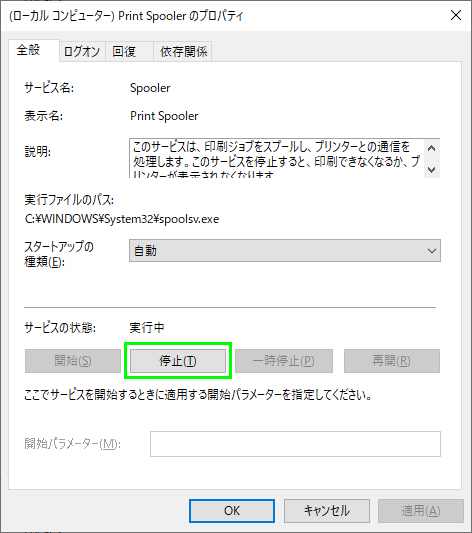
「停止(T)」をクリック。
「Windows」キーと「R」を同時に押す。もしくは画面左下のウインドウズマークで右クリック「ファイル名を指定して実行(R)」をクリック。
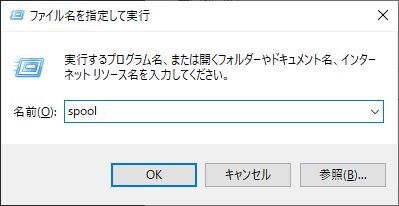
「名前」欄に「spool」と入力し、「OK」ボタンをクリック。
開いたエクスプローラーの「PRINTERS」をクリック。
エラーメッセージが出た場合は「続行」を選択。
ここにあるファイルを削除する。
先ほど止めたサービスを「開始」をクリックして開始して終了です。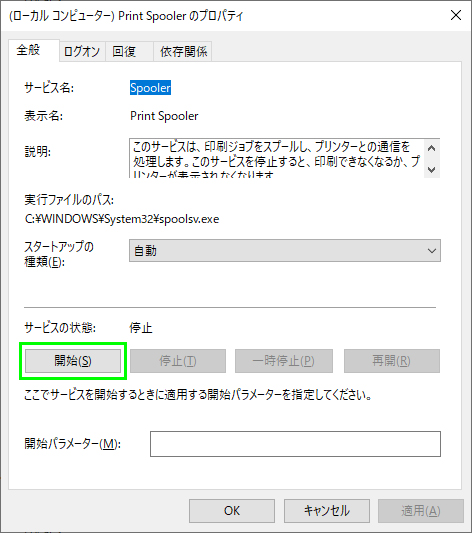


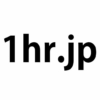



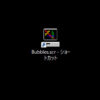
ディスカッション
コメント一覧
まだ、コメントがありません